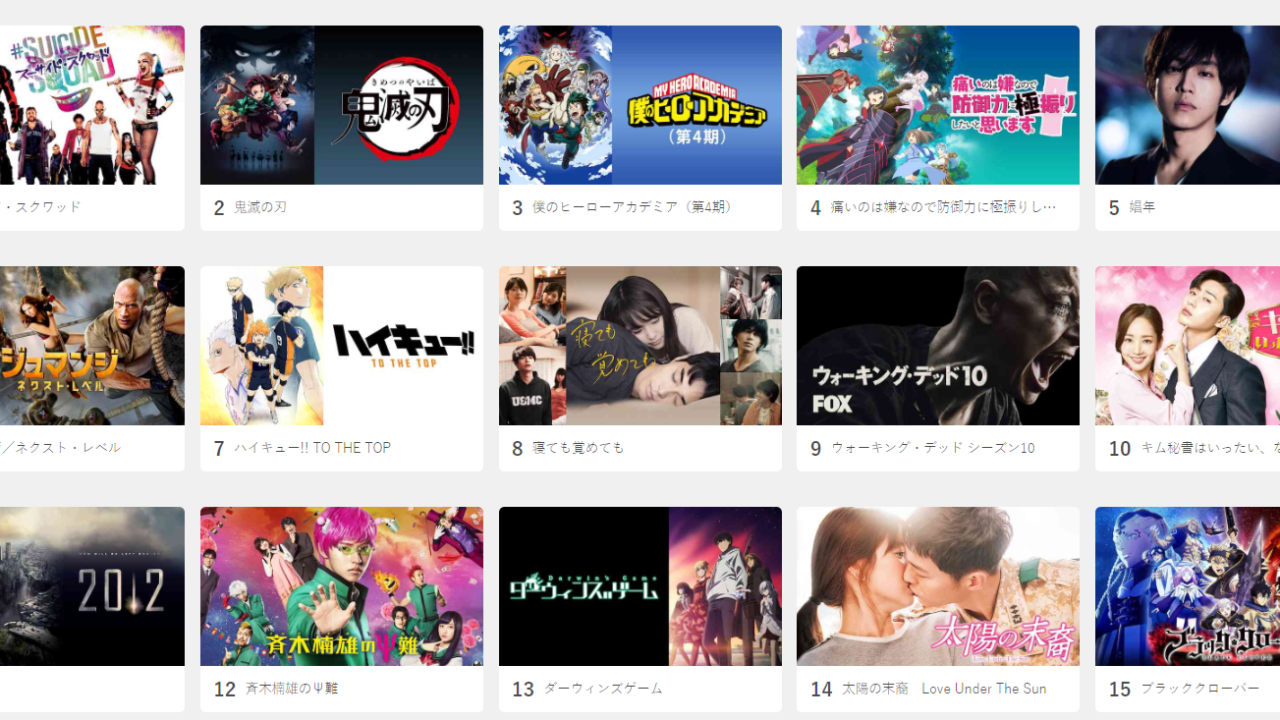U-NEXTは私も利用しているので実際に使っている中での口コミレビューをご紹介します^^
このようにテレビでも見れますよ。
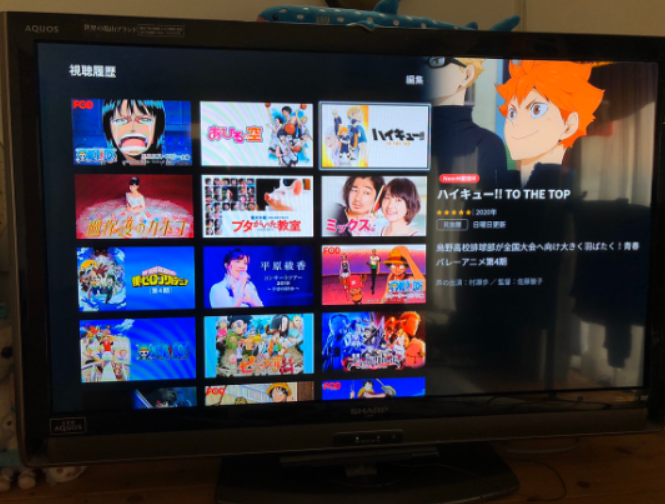
スマホでも見れます。
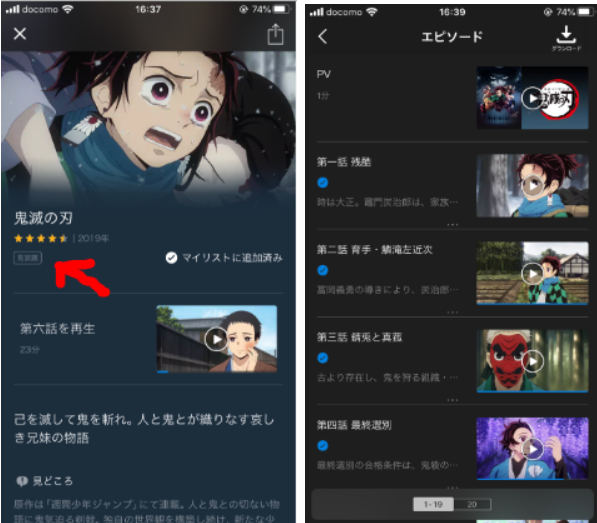
*こちらのページで紹介している動画作品は配信状況が変わる場合がありまので最新の状況はU-NEXTサイトでご確認ください。見放題のうちにご視聴ください^^
U-NEXTを登録してテレビで観る方法
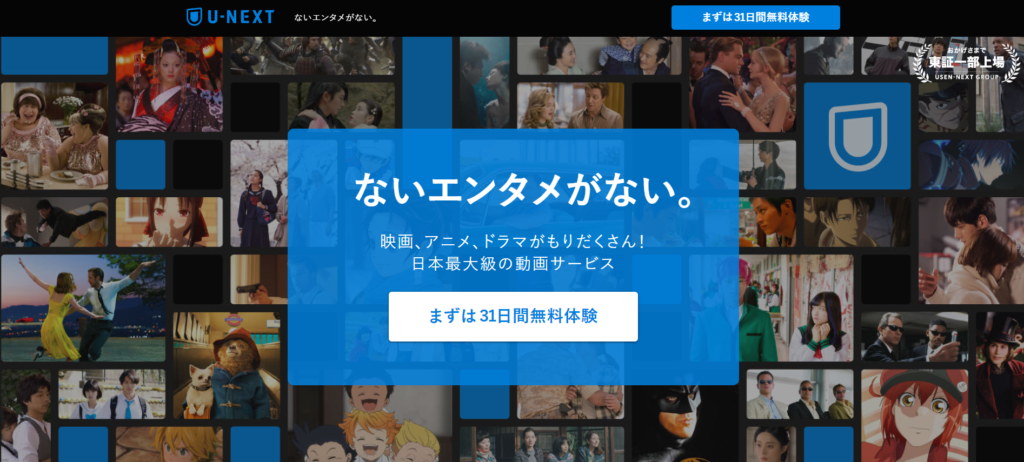
U-NEXTは31日間のお試しキャンペーン期間があります。
その期間は[見放題]とついた作品ならどれでも無料で視聴できますよ♪
こんな生活がおとずれます!
スマホ、パソコン、タブレット、そしてリビングのテレビでも見れます。
私の感想ですがテレビの大画面で見るのが一番おすすめです♪
U-NEXTにはいろんなジャンルの動画作品があるので、家族みんなが楽しめますよ。

・洋画
・邦画
・海外ドラマ
・国内ドラマ
・韓流ドラマ
・アニメ
・子供向け
・ドキュメンタリー
・バラエティ
・音楽ライブイベント
・アイドル
・アダルト
・雑誌
・漫画
・本
退屈な時間がなくなります↓
テレビで録画してる動画だけでは時間をもてあます夜とか休みの日とかは家族の誰かがずっとU-NEXTを見てます。
こちらの画像は我が家のU-NEXT視聴遍歴です。うちの場合は時にアニメが多いですね~。(笑)
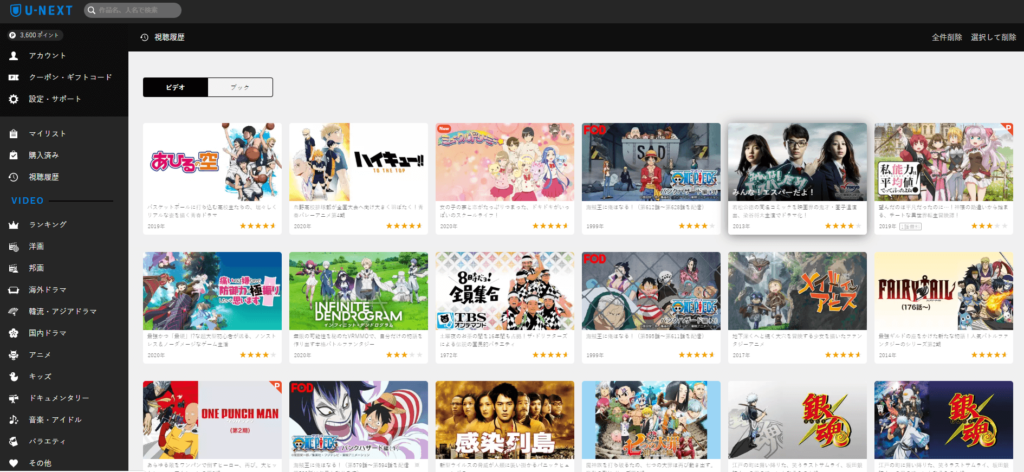
『見放題』作品は0円で見れます
例えばこの大人気アニメ「鬼滅の刃」ですが、2020年現在『見放題』作品なのでお試し期間を使って全話無料視聴ができます。
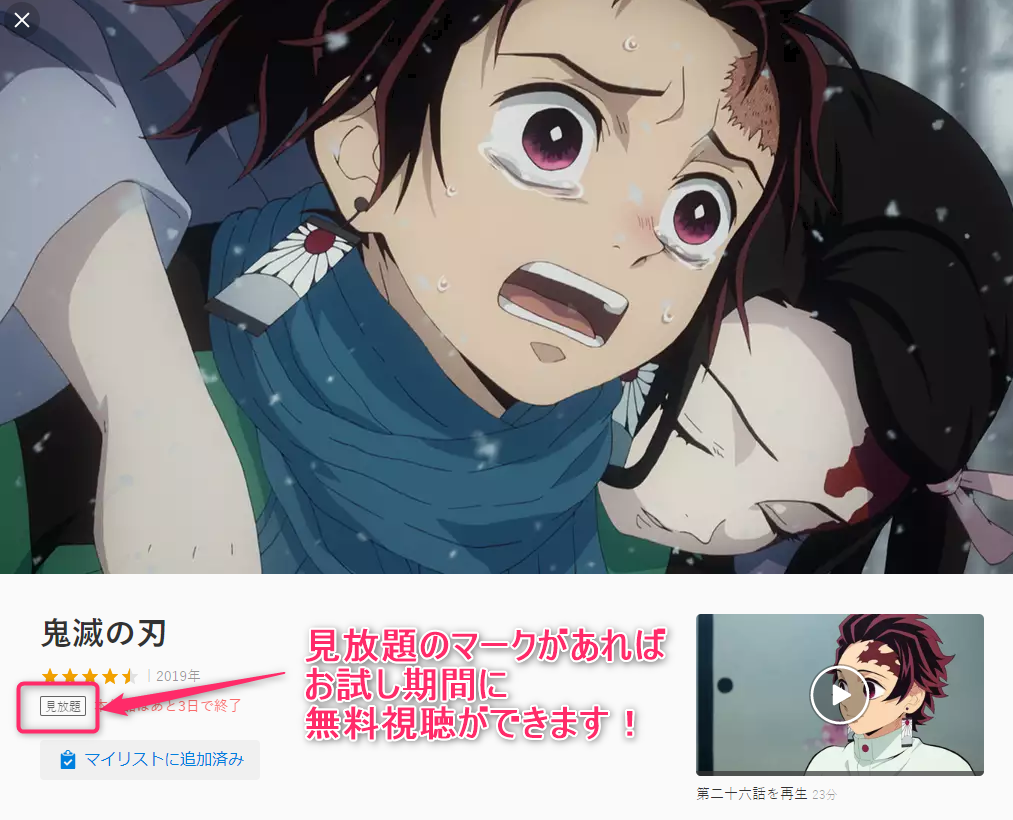
この「見放題」マーク、他にも人気アニメ・人気ドラマ・人気映画などにたくさん付いていますよ!
もらったポイントが貯まっていく
毎月1200ポイントがもらえます。(1200円分相当)
私の場合、今現在3600ポイント残っているんですが(3ヶ月分まるまる貯まってますw)
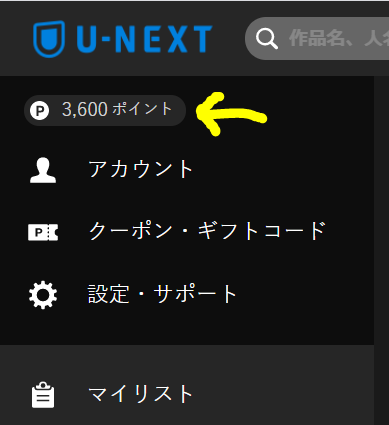
なぜこんなにポイントが余ってるのかと言いますと、『見放題』作品だけでも面白いのが山ほどあるので、こんな風に貯まっていくんですよ。^^;
でも、このポイントを使って、最新の映画や雑誌・アニメなどの『ポイント作品』を視聴できるので、今まで有料で買ったり見に行ったりしていた方はこれでまかなえます。
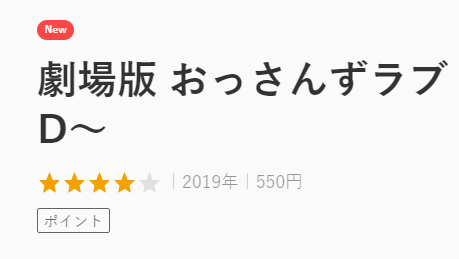
映画館で使える引き換えクーポンに
ポイントが私のようにどんどん貯まっていったら、U-NEXTポイントを使って新作映画を映画館で観ることにも使えますよ♪

U-NEXTポイントが使える映画館はこちら↓

U-NEXTお試し無料トライヤル

まずはお試しが31日間できますので『見放題』作品をたくさん見てみて、お得にオンデマンド体験を♪
新型コロナウイルスで自宅待機となっている中、今U-NEXTの利用者がどんどん増えています。
継続や解約はお試し期間が終わるころに判断すればOKですよ^^
↓無料だから安心安全↓

見放題作品はすべて0円で視聴できます。
うちの場合はテレビを観る時間より、U-NEXTの視聴時間の方が断然多いです。
2年くらいずっと利用していますが、とても役に立ってますよ♪
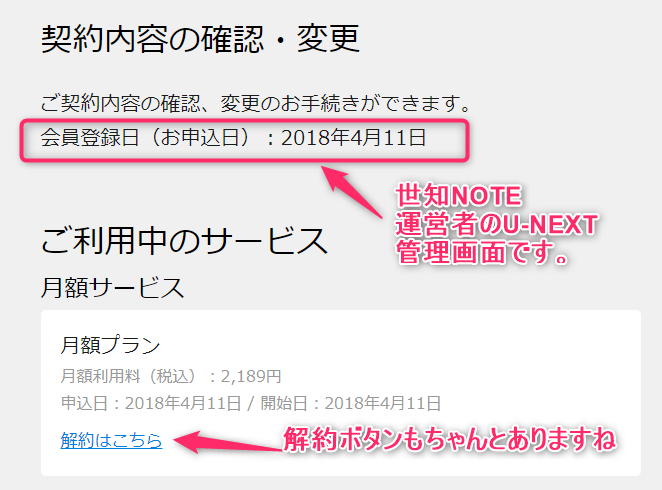
1人が契約すればスマホ4台+テレビで観れる
家族が持っているスマホを登録すれば、それぞれが別々に、好きな時間・好きな場所で動画が視聴できます。

例えば・・・
- 夫のスマホ
- 妻のスマホ
- 子どもAのスマホ
- 子どもBのスマホ
を登録できます。

まずはお試しキャンペーンを使ってみてくださいね。
解約もできますのでご安心ください。
↓↓↓
U-NEXTをテレビで視聴する方法
ここからは、実際に登録をした後、テレビでU-NEXTを見る場合のやり方をご紹介します。
では、私が実際にやった方法をご紹介します。
Fire TV Stickをまず購入する
テレビで視聴するには専用機器が必要です。
専用機器はこちらです↓
Fire TV Stickは、お持ちのテレビのHDMI端子に接続してWi-Fiにつなぐだけで、
- U-NEXT
- Amazonビデオ
- Hulu
- Netflix
- AbemaTV
- DAZN
- dTV
- YouTube
など沢山の動画がテレビ画面で見れるようになります!
YouTube以外は月額料金がかかるんですが、もしどれか利用するものを変えた時も、この機器をテレビにつなげている方はすぐ視聴開始できますね。
Fire TV Stickとテレビの接続方法【やり方レビュー】
①テレビのHDMI端子にFire TV Stickを挿す。
②電源をコンセントにつなぐ。
③インターネットには、WiFi(無線)で接続。
まず、Fire TV Stickを購入して到着を待ちます。
Fire TV Stickが届きました。

箱の中身がこちら

音声認識リモコンに入っていた乾電池を入れます。

電源アダプタに、USB電源ケーブルを差し込みます。

USB電源ケーブルの反対側は『Fire TV Stick』にさします。

いよいよテレビに。
テレビの横か後ろにある『HDMI入力』の部分を探します。
見つけたら『Fire TV Stick』を差し込みます。

つないでいるUSB電源ケーブルの反対側の電源アダプタはコンセントに差し込みます。

テレビ画面での設定方法
テレビ画面に表示されます。
*私の場合はこの時に画面がジリジリしていたんですが、『Fire TV Stick』をしっかり差し込んだら画面がきれいに表示されました。
まず、言語の設定で『日本語』を選びます。
次に、WIFIネットワークを選んで設定します。パスワードを入力しましょう。
接続が完了したら、画面が始まります。

いろんなアプリがある中で『U-NEXT』を選びます。

U-NEXTが見れるようになったら、音声認識リモコンで見たい動画を検索できます。
この画面でもできるし、音声認識でもできます。

できました!U-NEXTの画面です。

公式サイトから今すぐ視聴ができます
↓↓↓