子供の式典行事をyoutubeで限定公開するやり方!
<家族だけ見れる記念動画を作ろう!>
子供の学校行事(入学式・卒業式・運動会・部活の試合など)を動画撮影したらどうしていますか?
撮影をしても時間がなくて本体やSDカードに入れたままになることも多いものです。
パソコンやブルーレイレコーダーに移して保存するよりもっと便利な方法があります!
youtubeの限定公開にアップロードするのです。
そのメリットややり方をまとめてご紹介します。
子供の式典行事をyoutubeで限定公開するメリット
ビデオ撮影した子供のイベント動画を、なぜyoutubeの限定公開を活用したほうがいいのか?
- URLをクリックすればすぐ視聴できる
- スマホでいつでもすぐ視聴できる
- パソコンが壊れても残る
- レコーダーなどのデッキが壊れても残る
- SDカードを保管しなくてよい
- 家族や親戚・友人知人にも共有しやすい
- 限定公開だから他の人は見れない
このようにメリットだらけなのです。
ビデオ撮影した動画をyoutubeにアップロードする方法さえわかればいいので、以下のやり方をまとめました。
子供の式典行事をyoutubeで限定公開するやり方

まず、ビデオ撮影をします。
撮影する家族や子供のイベント・行事一覧
子供や家族のイベントなどはたくさんありますね。
- 子供の入学式
- 子供の卒業式
- 子供の運動会(体育祭)
- 子供の部活の大会
- 子供の発表会
- 家族の誕生日パーティ
- 家族で実家へ帰省した時
- 祖父母・両親とのイベント
- 親戚との冠婚葬祭(結婚式など)
ビデオ撮影の方法(スマホでもOK)
通常通り、ビデオカメラで撮影をします。
短時間ならスマホの動画撮影機能も使えます。
スマホで撮影した動画は、youtubeへのアップロードも簡単です。
しかし、長時間撮影した時や、ズームなどを使って遠くても綺麗に撮りたい時はビデオカメラですね。
私もこのパナソニックの4Kカメラを使っています。
*ビデオカメラの種類は何でもいいです。
ビデオカメラで撮影した場合のやり方

『撮影→youtubeへのアップ→限定公開』の流れがこちらになります。
- ビデオカメラで行事を撮影する
- SDカードに動画を入れる(本体内蔵メモリーからコピーする)
- SDカードを取り出してパソコンへ入れる
- パソコンに動画が入る
- youtubeを開く
- 右上の「作成」マークをクリック
- 「動画をアップロード」をクリック
- 「ファイルを選択」をクリック
- パソコンに取り込んだ撮影動画をアップロード
- タイトル(動画名)を付ける
- 概要欄となる「説明」欄に何か書いてもよい
- サムネイル(表紙となる画像)を入れてもよい
- 「いいえ、子供向けではありません」にチェック
- 右下の「次へ」をクリック
- 動画の要素のページは右下の「次へ」をクリック
- 公開設定は「限定公開」にチェックを入れる
- 右下の「保存」をクリック
- 「動画をアップロードしています」と出るので待つ
- 「閉じる」をクリックしてもよい
- アップロード中(保留中)と表示される
- 動画リンク(URL)が表示される
- それをクリックすると動画が視聴できる
- そのURLを家族にシェア(共有)して視聴する
⑥番の「作成」マークとはこれです。
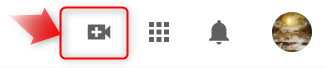
長い動画(15分以上)をアップロードする時のポイント
動画時間が15分以上の場合、初め警告の画面が出ます。
しかしご安心ください。
youtubeアカウントの確認作業を行えば、すぐにアップロード可能になります。
この赤枠のリンク部分をクリックします。
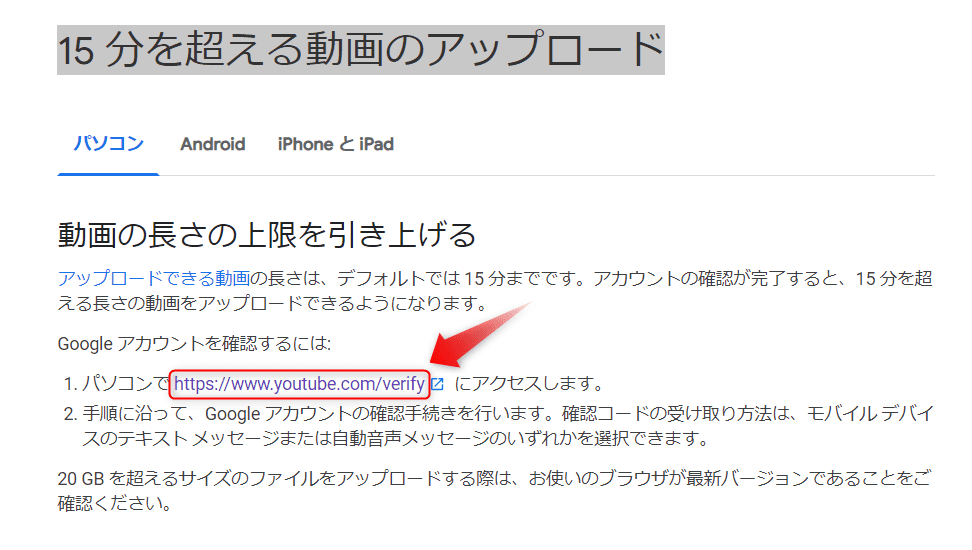
電話番号を入力して、ショートメールで届いた「お客様のyoutube確認コードは・・・・・・です」という6桁の数字を入力。
すると無事に確認済みというこのような表示になります。
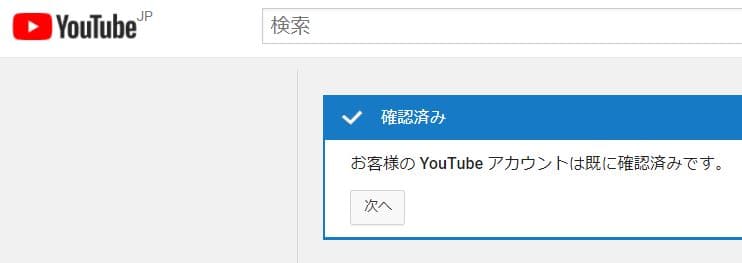
これで15分以上の動画でもyoutubeにアップできます。
スマホ撮影した動画をyoutubeに限定公開するやり方

スマホを使って簡単にyoutubeに動画をアップする方法です。
スマホで子供(家族など)の動画を撮影したときも、スマホから直接youtubeにアップロードができます。
上記のパソコンの方法よりかなり簡単です。
*iPhoneの場合で説明しますのでアンドロイドの場合は少し違うかもしれません。
【スマホ】3つ下準備設定
①スマホにyoutubeのアプリを入れておく。
 ②iPhoneの「設定」マークをクリックし、youtubeを探す。
②iPhoneの「設定」マークをクリックし、youtubeを探す。
「youtube」があったらクリックし、「写真」をすべての写真にチェックを入れます。
③動画にテロップやBGMなどを入れたりして加工・編集する場合は、事前にやっておく。
以上でスマホの下準備完了です。
スマホでyoutubeの限定公開をアップする方法
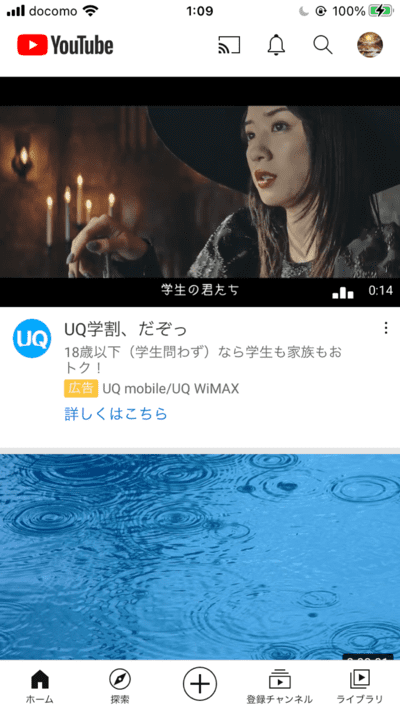
- スマホのyoutubeアプリをクリック
- 一番下に表示されている+マークをクリック
- 「動画のアップロード」をクリック
- スマホに保存されている動画が表示される
- その中からアップしたい動画をクリック
- 下のハサミマークで動画の初めと終わりを調整可能
- 「次へ」をクリック
- 動画のタイトルを記入
- 説明も入力できます(概要欄)
- 「公開」という部分クリックし「限定公開」にする
- 「次へ」をクリック
- 視聴者層の選択は「いいえ」にチェック
- 「アップロード」をクリック
- 「動画をアップロードしています」と出る
- 一番下の右の「ライブラリ」をクリック
- 「自分の動画」をクリック
- アップした動画が表示されている
- 画像(サムネ)をクリックすると視聴できる
- 限定公開なので「共有」をする
限定公開のマークを確認
間違って「公開」されていたら大変です!
ちゃんと「限定公開」になっているか確認しましょう。
スマホから見ると、この限定公開マークがタイトルの下に出ます。

パソコンから見ると、この限定公開マークが表示されています。
youtubeのチャンネル名は個人情報に注意

学校行事はたくさんの子ども達が写っているのでSNSやyoutubeにアップしてはいけないと学校からも注意があります。
しかし、動画を『限定公開』にすれば、一般の人はどんなに検索しても見つけられないので普通は視聴できません。
ただし、youtubeのチャンネル自体は探すことができます。
チャンネル名に個人名や個人の画像などを入れておくと、個人が特定されるので注意しましょう。
「公開」ではなく、「限定公開」や「非公開」にしている場合、一般の人にはこのように「このチャンネルにはコンテンツがありません」とだけ表示されます。

「限定公開」動画のURLはどこにある?
- youtubeを開く
- 「ライブラリ」をクリック
- 「自分の動画」をクリック
- 限定公開している動画がある
- 「共有」
- URLを「コピー」する
子供や家族へyoutube限定動画を共有(シェア)する方法

youtubeに動画を限定公開する一番のメリットは「手軽に視聴できる」ことです。
youtube動画のURLをどうやって共有すれば一番見やすいか…
いくつか方法があります。
- LINEでURLを教える
- 家族のLINEグループにURLを教える
- youtube限定公開動画専用のLINEグループを作る
- 各自のSNSがあればDMで知らせる
- メールでURLを知らせる
一番おすすめなのは「LINE」でのシェアです。

【補足】撮影した動画を加工・編集する方法
子供の行事(入学式・卒業式・運動会・試合など)でビデオ撮影する場合、途中で一時停止しながら長時間撮影します。
するとカットされた分、動画が何個もでき、それをつなげる動画編集作業が必要になります。
(一番残したい動画だけ1つアップするなら編集不要)
動画編集ソフトはいろいろありますが、私が使用したのはカムタジアスタジオというものです。(有料ソフト)


動画編集ソフトがあれば、BGMやテロップやナレーションなど、いろんなオリジナル加工ができるので楽しいですよ!
動画編集ソフト(無料体験をしてみるなら)
こちらのVideoProcは初心者向けの多機能な動画編集・動画処理ソフトです。
スマホで動画編集する方法
もしスマホで撮影した動画にテロップやBGMなどの加工・装飾をしたい方は、「iMovie」を使って加工できます。
無料です。
まとめ・家族子供のイベントをyoutubeの限定動画でアップして保存する方法
子供の入学式や卒業式など、感染症の影響で家族1人しか参加できないイベントもあります。
行事に参加できない家族のために、または記念動画としても、皆んながすぐに視聴できる形にしておけば便利ですよね。
そこで今回の「youtubeの限定動画」を活用する方法はおすすめです!
いつでもどこでも視聴できるし、天災や破損や紛失などで動画が消える・見れなくなることもありません。
youtubeにアップロードする方法さえ覚えてしまえばOK!
ぜひお試しください!












